Task Manager Has Been Disabled By Your Administrator
Computer malware has evolved at a rapid rate in recent years. A common trend among the fake anti-virus programs that the Trojan virus deploys on the Internet is disabling the computer’s Task Manager. The associated virus does this in order to make it more difficult to remove infections from computers. When this happens to a computer, the registry editor must be used to remove the malware. Depending on the nature of the computer infection and the configuration of the Windows computer, several methods can be used to repair the problem.
Indications that the Task Manager Has Been Disabled
Indicator #1 – When you press “CTRL” + “ALT” + “DEL” or
Indicator #2 – “CTRL” + “SHIFT” + “ESC” or
Indicator #3 – Right click an open spot on the “Start” toolbar and select “Task Manager” or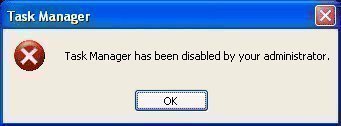
Indicator #4 – Select “Start,” “Run,” and enter “TASKMGR” in the search text field then press “Enter”
and this is displayed: “The Task Manager has been disabled by the administrator, “ it is likely that computer malware has infected the computer, especially if the computer is used in a home and the user is the system administrator.
Use the Group Policy Editor to Fix Task Manager
Step 1 – Select “Start,” “Run,” and enter “gpedit.msc” then click “Ok.”
Step 2 – Select “+” and the “CTRL + ALT + DELETE” menu options.
Step 3 – Double click “Remove Task Manager” on the right-hand menu screen, click “Not Configured,” then click “Ok.”
Step 4 – Close the Group Policy application and attempt to open the Windows Task Manager.
Change the Task Manager Option Using the Command Interface
Step 1 – Select “Start” and “Run.”
Step 2 – Enter “Command” or “Cmd” depending on the version of Windows on the computer.
Step 3 – Enter the following command then press “Enter”:
REG add HKCUSoftwareMicrosoftWindowsCurrentVersionPoliciesSystem /v DisableTaskMgr /t REG_DWORD /d 0 /f
Fix the Task Manger Using the Registry
Step 1 – Open notepad by selecting “Start” and “Accessories,” then click the “Notepad” icon.
Step 2 – Enter the following information into notepad and save it on the computer’s desktop as “tasakmanager.reg”
Windows Registry Editor Version 5.00
[HKEY_CURRENT_USERSoftwareMicrosoftWindowsCurrentVersionPoliciesSystem]
“DisableTaskMgr”=dword:00000000
Step 3 – Exit Notepad and double-click the taskmanager.reg file. This will enter the information into the computer’s registry.
Step 4 – Restart the computer and attempt to open the Windows Task Manager.
Manually Remove the Task Manager Restriction in the Registry
Step 1 – Open the DOS prompt on the computer.
Step 2 – Open the Windows Registry editor by typing “REGEDIT” then press “Enter.”
Step 3 – Find the following key in the registry:
HKEY_CURRENT_USER Software Microsoft Windows CurrentVersion Policies System
Step 4 – Delete the key named “DisableTaskMgr” in the right hand window. Scroll through the registry entries to find the value.
Step 5 – Exit the Registry Editor and restart the computer.


Comments - 2 Responses to “Task Manager Has Been Disabled By Your Administrator”
Sorry but comments are closed at this time.