Group Policy Has Turned off System Restore
System Restore is a Windows Operating System mechanism that allows users to effectively reverse any settings or actions performed since the last Restore Point. A Restore Point is a specific date that the user saved his/her current settings on and restores the computer to the settings of that time. Restore Points are also automatically created whenever the user performs an installation or an action that affects the Windows Registry or other settings. Users can access System Restore by opening the Start Menu, clicking All Programs, clicking Accessories, clicking System Tools, and selecting System Restore.
What is Group Policy?
Group Policy is a Windows Operating System mechanism that allows the user to control how all user accounts on his/her computer or all computers within his/her network operate on a daily basis. Group Policy allows the user to activate or deactivate specific features, block specific websites, or set specific times in which a user account, computer, or web browser is accessible.
Why Group Policy Turned off System Restore
Group Policy often deactivates System Restore on networks that contain publicly accessible machines such as libraries, schools, and government agencies. Because System Restore affects the whole computer’s settings and can reverse software installations, these public entities often disable System Restore in order to prevent a single user from making changes to a computer that many people use.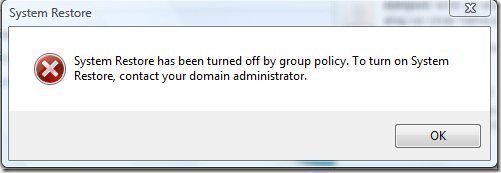
How to Restore System Restore
The person who reactivates System Restore by Group Policy must be the administrator of the computer or network he/she is using. If the user is using a personal computer that Group Policy or a previous owner accidentally disabled System Restore on, the user can reactivate System Restore by opening the Start Menu, clicking “Run…,” entering “mmc,” and selecting “OK.” The user can then select “Add/Remove Snap-In” from the File menu and click Add. The user can then select Group Policy from the “Available Stand-Alone Snap-ins” list and either select “Local Computer Policy” or browse for the appropriate Group Policy Object and click Finish. The user will then need to enter his/her username and password if prompted and will then be able to use either the “Computer Configuration” or “User Configuration” control panel to make changes to a specific user account or the entire computer. The user will then be able to simply find System Restore in the list and select “Enable” to reactivate it.


Comments - No Responses to “Group Policy Has Turned off System Restore”
Sorry but comments are closed at this time.