How to Use the Command Prompt
Most computer users utilize the graphical user interface (GUI) in the Microsoft Windows Operating System (OS). However, most users find that using command prompts to conduct network and file management operations is more efficient than the GUI. It may take a while for new command prompt users to learn the syntax required to manipulate files and network settings. However, once users become familiar with it, they will save a significant amount of time.
What Makes the Command Prompt Different?
Windows users who are new to command prompt can reduce confusion by thinking of the interface as a means of interacting with files stored on the computer. Command prompt allows users to access folders, file names, and other operating system information found under the “Details” view on IE. It takes new users more time to manipulate files at first. However, once new users become familiar with the commands, it takes them less time than it would with a mouse to perform similar actions.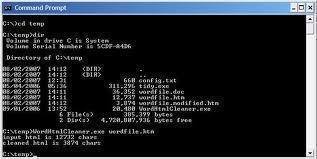
How to Open the Command Prompt
The Command Prompt can be opened in all Windows versions, but doing so may take a few different steps depending on the OS on the computer. Once opened, however, the commands used in the interface are the same. Once the interface is opened, it will be located in the “Documents and SettingsYourUserName” directory.
How to Open the Command Prompt
Step 1 – In Windows XP, Vista, or Windows 7, select the “Start” menu.
Step 2 – In Windows Vista or 7, enter “command” or “cmd” in the subsequently displayed search text field and press the “Enter” key. In Windows XP, select “Run” and enter “cmd” then press the “enter” key.
How to Navigate in the Command Prompt
*NB. It is assumed that you hit the “enter” key after the command unless otherwise stated.
Step 1 – Enter “dir” then press the “enter” key to display all of the current folder contents. Unfortunately, if there are more files than will fit on the screen, they will scroll off of the top of the computer display. To pause the display, enter “dir /p” then press “enter.” Use the wildcard operator (“*” ) with the dir command to list certain files in the directory. For example, “dir *.txt” only displays the text files in the current folder. The operator may also be used with other command prompt commands to match filetypes.
Step 2 – Change folder locations by entering “cd youFolderHere.” For example, if the user wishes to transfer a file from the root or “c:” drive to “C:myFolder,” type: “cd myfolder.”
Step 3 – To move up a folder, type “cd ..” Using this after the example in step 2 takes the user back to the root directory. “CD” takes the user to the root directory of the drive being used in Windows.
Step 4 – Change to another drive letter by typing “DriveLetter:” with many computers having the “D,” “E,” and sometimes “F” drives available to access.
Step 5 – Enter “Exit” to leave the command prompt and remove to the primary Windows interface.
How to Manipulate Files in the Command Prompt
Step 1 – Delete files by using the “del” command followed by the filename. Unlike in the GUI, when a file is deleted in the command prompt it does not get sent to the computer’s trash or recycle bin.
Step 2 – Move a file using “move” followed by the file and then the destination. For example, “move c:myFilesmyFile.txt c:testFiles”
Step 3 – Copy a file by using the “copy” command followed by the source file and then the destination. For example, “copy c:myFilesmyFile.txt c:testFiles”
Step 4 – Rename a file by using the “ren” or “rename” command followed by the source file and the file’s new name. For example, “ren c:myFilesmyFile.txt newFile.txt
Step 5 – Use the “rmdir” or “rd” commands to remove or delete a folder. For example, “rmdir c:testdir” will remove the folder from the local hard drive if there are no other files located in the folder.
Step 6 – Create a folder using the “mkdir” or “md” command. For example, “mkdir c:newTestDir” will create a new folder named “newTestDir” on your local hard drive.
How to Use Shortcuts in the Command Prompt
Step 1 – Use the left arrow key to move the cursor one character space at a time to edit commands without retyping all of the information you have already entered.
Step 2 – Press the right arrow key to recall the previously entered command. The up and down arrow keys will recall other commands entered during the command prompt session.
Step 3 – Use the F3 key to display the previously entered command and F8 to cycle through previous commands. You can also enter “Alt + F7” to clear the previous command history.
Basic Networking Commands Available in the Command Prompt
Step 1 – The “ipconfig” command can be used to display network information and settings that can be useful in troubleshooting network problems. Entering “ipconfig” will display the computer’s IP address and other network settings.
Step 2 – Entering “ipconfig /all” displays additional computer and network configuration settings.
Step 3 – “ipconfig /release” will clear the current IP address assigned to the computer and “ipconfig /renew” will request a new IP address assignment. This is useful when troubleshooting home or business networks.


Comments - No Responses to “How to Use the Command Prompt”
Sorry but comments are closed at this time.