How to Open a GMail Account
GMail, which stands for Google Mail, is a favorite email service among many internet users since it offers virtually unlimited email storage space, never deletes anything (unless you want it to), and is easy to use. GMail also offers a number of useful features, such as email search, labels, custom folders, priority inbox, automatically marking emails as important based on your interaction, and so on. It also supports receiving emails from other email accounts, making it possible to combine all your email into a single GMail account.
Opening a GMail account is easy. The first step is to visit gmail.com, which will redirect you to a google sub-domain, but it’s easier to remember gmail.com than the sub-domain. When you get there, you’ll see a simple login screen and some information about GMail. As a new user click the “Create An Account” button at the top right of the page.
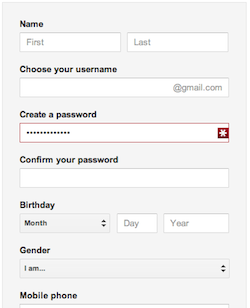 On the next page enter your name, choose your username and password, and enter your birthday, gender, mobile phone number, other email address, and location. When choosing a username keep in mind that this will be a part of your new @gmail.com email address. If you choose johnsmith as your username your email address will be johnsmith@gmail.com. If the username you want isn’t available it will let you try another one, and sometimes provide alternative suggestions.
On the next page enter your name, choose your username and password, and enter your birthday, gender, mobile phone number, other email address, and location. When choosing a username keep in mind that this will be a part of your new @gmail.com email address. If you choose johnsmith as your username your email address will be johnsmith@gmail.com. If the username you want isn’t available it will let you try another one, and sometimes provide alternative suggestions.
The other email address is useful for various security purposes, such as receiving alerts when unusual activity is detected on your account.
Once you fill out all this information read Google’s Terms of Service and Privacy Policy if concerned about them, and tick the checkboxes signifying your agreement with them. You would also have to “prove you’re not a robot” by typing a couple of words shown in an image before clicking to the next step. At the next step your account would already be created, and you would be logged in to GMail.
How to Use GMail
If you want to send a new email, click on the prominent Compose button on the top right. This will load a typical email composer interface. The first thing it allows you to do is select the email address you are sending from if you have multiple email addresses connected to your GMail account. Other than that it is mostly standard fare.
First enter the email address of the recipient in the “To” field. If you already have people in your address book, an email address may automatically be filled in as you start typing. You can also add more recipients by clicking on the “Add CC” or “Add BCC” links below the “To” field, which will display additional recipient fields.
Next is the Subject field where you can enter the subject of the email, or leave it blank if you wish. Since this is not generally recommended Google will alert you if you try to send an email without a Subject. Below the Subject field you can also click to attach a file to send with the email. This will open a file browser so you can select which file you want to attach. You can also add an invitation with the email using the Invitation link, and filling out information about the event you wish to invite the recipients to.
Finally there is, of course, the email body, where you write the actual content of the email. GMail offers you a number of buttons that let you style and format the email as you wish with the use of bold, italic and underline text, ordered and unordered lists, smaller or bigger text, color of the letters and their background, indents, quotes, alignment as well as links, and even smileys. You can also click the Plain Text button to write the email in simple plain text, without any styling.
Once you’re done composing the email check everything, and click the Send button at the top. If you want to save it for later, click the Save button unless Google already automatically saved it for you. The Discard button is useful if you changed your mind and don’t wish to send that email anymore.
Sent emails go to the “Sent” folder, and new emails go to the Inbox, as always. However, GMail allows you to create additional custom folders to move some of your emails to, which is useful if you want to organize emails based on topic of interest, person, or some other criteria. Labels offer a similar functionality, and can also be an aid in organizing your email the way you like. To put an email into a folder just select the email, click on the folder button on top, and choose the folder you want to move it to. To put a label on an email select the desired email, click on the label button, and choose the label you want.
GMail offers a number of other features, such as starring emails so they appear in the Priority Inbox, changing the way emails display, and in which order they are organized. For example, in the inbox settings (Gear button > Settings > Inbox tab), you can choose how your inbox looks like by setting the inbox type, and choosing the order of various inbox sections as well as setting what exactly will be shown in these inbox sections.
To make the most of all GMail features the best advice is to explore the settings, read the accompanying descriptions, and try out those you might find useful or appealing.


Comments - No Responses to “How to Open a GMail Account”
Sorry but comments are closed at this time.