How to Convert MP3 to AAC
The AAC (Advanced Audio Coding) media format is the default music encoding for the iTunes media player. AAC is a higher quality format than the legacy MP3 format and has the ability to provide up to 48 channels of audio while being capable of supporting a greater frequency range than the MP3 format. A common task for consumers is to convert MP3 to AAC format to support play-back on iDevices such as iPhones, iPads, and iPods.
Convert MP3 to AAC Using iTunes
Step 1 – Launch the iTunes media application by double clicking the program icon on the computer’s desktop or by selecting from the “Program Files” sub-menu of the computer’s “Start” menu. If the iTunes player is not installed on the computer, it can be downloaded for free from Apple.
Step 2 – Select the “File” and then the “Add File to Library” menu options on the main file menu of the iTunes player. An entire folder of MP3 tracks can be selected to convert by using the “Add Folder to Library” menu option in place of the single file choice. Then, select the “Music” menu choice.
Step 3 – Right click on the music song after upload to convert to AAC. For Mac users, this action will consist of using the “Ctrl” click moussing action.
Step 4 – Choose the “Create AAC Version” menu option on the pop-up menu. This action will create an AAC version of the MP3 song and both will remain in the iTunes music library.
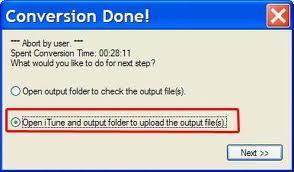
Step 5 – Select multiple songs to convert to AAC by depressing the “Ctrl” key while single clicking multiple tracks before conducting steps 3 and 4.
Step 6 – Add the new songs to an iTunes playlist by choosing the “File” and “New Playlist” menu choices. Then, single click and move the AAC files from the iTunes library to the playlist folder located on the left-hand side of the iTunes screen.
Convert MP3 to AAC with 4Musics Software
The 4Musics Multiformat Software program is one of the many freeware or shareware programs available on the market that can be used to create AAC formatted music from MP3. Although the steps that follow are specific to the 4Musics program, most freeware programs repeat a similar pattern of steps to convert MP3 files to AAC.
Step 1 – Install the 4Musics program on your computer. After installation is complete, launch the program by double-clicking the program icon on your computer’s desktop if it does not automatically open.
Step 2 – Choose the “Add” menu choice after program launch. Then, select the option to convert a single or multiple files (entire folder).
Step 3 – Select the MP3 to convert using the dialogue box that automatically launches. Once the file(s) are chosen, pick the “Open” menu choice.
Step 4 – Change the output format type to “M4A” using the “Output Format” menu option. M4A is the default file extension that iTunes uses for files saved in the AAC format.
Step 5 – Accept the pre-configured settings for conversion sample rate or change if you are an advanced audio encoding user.
Step 6 – Choose the output file folder and drive in the “Destination” menu field. Then, click the “Start” button to convert the selected MP3 songs to AAC format.


Comments - No Responses to “How to Convert MP3 to AAC”
Sorry but comments are closed at this time.