How to Convert from PDF to Text
The PDF (Portable Document Format) was originally created by Adobe Systems in the early 1990’s in order to create a document exchange format supported across multiple operating systems. Since then, Adobe has released the format definition as an international standard and is supported across a wider-range of applications. PDF files are now used to represent two-dimensional documents that can combine embedded 3D, 2D imagery, and vector graphics. A common task that arises for end-users is having to convert from PDF to text to use the information contained in a PDF document in other mediums.
Steps to Convert From PDF to Text (Using Copy and Paste)
If a document was originally created in a word processing program such as Microsoft Word or Corel Word Perfect before conversion to PDF, the conversion from PDF to text can be accomplished using the copy and paste options in Adobe Acrobat.
Step 1 – Open the PDF document by double clicking the file or using the “File” and “Open” menu options in a PDF reading application.
Step 2 – Select the Adobe text selection tool if viewing the PDF file in an Adobe product. Other programs may have a slightly different option to select the section of text to copy.
Step 3 – Highlight the text areas in the PDF document to copy to a text file.
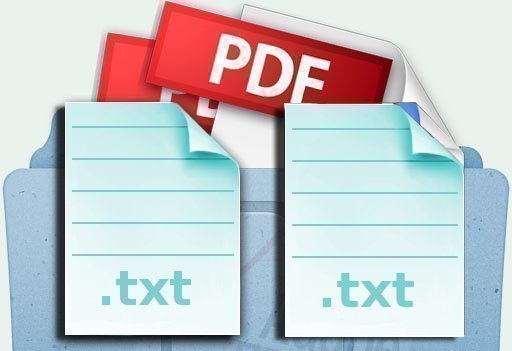
Step 4 – Select the “Copy” menu button or alternatively choose the “Edit” and “Copy” menu buttons. The targeted text will now be played in computer memory on the “Clipboard” on computers running the Windows operating system (OS).
Step 5 – Launch the text editor on your computer. Then, select the “Edit” and “Paste” menu buttons to complete converting PDF to text.
Steps to Convert From PDF to Text (Adobe Export Function)
As the technologies have evolved that are able to view and manipulate the PDF document type, so have the options available in PDF readers. Depending on the quality of the target PDF document, the conversion to text format can be accomplished in many instances using the Adobe export function.
Step 1 – Open the target PDF file in Adobe Acrobat.
Step 2 – Choose the “File,” “Export,” “Text,” and “Text Plain” menu options from the Adobe Acrobat file chooser.
Step 3 – Enter a name for the new text document in the text field and then choose the “Save” menu button.
Step 4 – Open the text file using the text editor or word processing program on your computer and confirm the quality of the PDF to text conversion. Many times there will be basic errors that can be corrected manually. If the source document was of poor quality, then the text export may prove unusable.
Step 5 – Save the corrected text file and the PDF to text conversion will be complete.
Steps to Convert From PDF to Text (Online Conversion)
Another popular option for end-users to convert from PDF to text is to use online tools or third party applications. One popular third party application that allows single use conversions for free and batch conversions for cost is the Nitro PDF to Word web and software application.
Step 1 – Launch your computer’s web browser.
Step 2 – Navigate to the Nitro website.
Step 3 – Click the “Choose File” menu button located on the web page and select the PDF file to convert to text using the file chooser.
Step 4 – Enter a valid email address to send the PDF file converted to a Microsoft Word document format.
Step 5 – Click the “Convert to Word” menu button.
Step 6 – Open the attachment once sent to your email account.
Step 7 – Select the “File” and “Save As” menu buttons. Then change the file type of the file to “.txt” or “Text” and click the “Ok” menu button to complete the PDF to text conversion.


Comments - No Responses to “How to Convert from PDF to Text”
Sorry but comments are closed at this time.