How to Delete WD SmartWare
Western Digital (WD) Portable Hard Drives are capable of storing quite a bit of information. Modern Western Digital drives come with a firmware called “SmartWare,” which can be useful to some users. The SmartWare can provide backup solutions that may not be available with the operating system in use. WD hard drives with SmartWare also have some utilities that some users will find useful if their computer can support them.
The WD SmartWare may also be useless to some users who may want to remove it. The most common reasons for removing SmartWare are: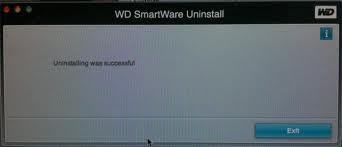
Storage Capacity – A hard drive that has SmartWare on it no longer has full storage capacity. The software is located on a hidden drive partition, which removes a reasonable amount of storage capacity. Therefore, less than a gigabyte to more than a few gigabytes are missing on the main partition due to the hidden partition and software that are included.
Virtual Drive Appearance – The virtual drive loads onto both Windows and Apple computers’ desktops. Linux based systems can also see the partition, but cannot make changes to the partition due to the drive’s onboard hardware. The drive may be an eyesore for those who keep the hard drive loaded on their system and it normally cannot be removed easily.
Resource Usage – When the SmartWare is loaded, it takes up a sizable portion of the computer’s resources. Memory and CPU use can easily be overwhelmed when the SmartWare is on the WD drive. Removing the WD SmartWare prevents these resources from being consumed while the drive is connected to the system.
Removing the SmartWare from the Desktop
Note: This method does not delete the SmartWare from the WD drive, but simply prevents it from loading. This process will not regain lost storage on the disk and simply makes the partition and the virtual drive that loads from it disappear. The virtual disk will no longer load when the drive is connected.
Disabling the Virtual Drive in Windows
This process is meant for Microsoft Windows OS users.
Navigate to the machine’s Device Manager.
In order to access the Device Manager, head to the Start Menu through the Task Bar and click “Control Panel.” Select “Hardware,” then select the Device Manager from the available list.
Windows Vista or Windows 7 users should type in “Device Manager” in the search bar on the start menu and wait for the option to load. Clicking “Device Manager” will open it directly.
Another way to do this directly is to open a run prompt by holding down the “Windows” key on the keyboard and pressing “R.” Type “devmgmt.msc” in the run prompt and select “OK” to run the direct process for the Device Manager.
Once in the Device Manager, look at the list of devices.
Click the “+” sign to open up the list of CD/DVD drives that are installed on the system. Right click “WD Virtual CD XXXX USB Device” (where XXXX is a number assigned to the drive) and select the option to disable the drive.
This disables the Virtual Drive. If the drive is connected to another PC or compatible computer, the WD SmartWare virtual disk will still show up unless the process is repeated on that computer.
Disabling the Virtual Drive in Apple Computers
The process is different for Apple computers and must be built into an AppleScript, which automatically ejects the WD SmartWare upon startup.
Note: This will not remove the SmartWare, but tells the drive to eject and prevents it from being seen from the desktop.
Within the AppleScript Editor, it is easy to create a script that automatically takes the VCD down. The AppleScript: ScriptEditor.app is located in the Applications folder and displays an editable text field when opened. Type or copy the following commands into the app:
tell application “Finder”
activate
try
eject disk “WD SmartWare”
end try
end tell
Running this script and keeping it active helps to prevent the WD SmartWare software from loading the VCD on the desktop. Simply compile the script so that it can be loaded again without having to rewrite it each time.
Updating the Firmware
Updating the firmware does not remove the virtual drive or partition, it simply prevents it from appearing. The firmware for the specific WD drive product being updated is available directly from Western Digital.
The firmware update for the WD Drive can be found at:
http://www.wdc.com/wdproducts/wdsmartwareupdate/
How to Update the Firmware for the WD SmartWare Drive
Backup the data on the drive (if necessary) before proceeding. Download and install the latest SmartWare for the appropriate WD drive. The update process will go through and ask the user to power cycle the drive.
Launch the WD SmartWare once the drive has finished power cycling. Select the “Settings” Tab then “Set Up Drive.” Select the Virtual CD Button on the left portion of the application. Select the option to disable the radial button between “Enable VCD” and “Disable VCD” that is located on the right portion of the screen, then click “Apply VCD Settings.” Safely eject the drive then disconnect it from the computer and the power source (if included). Reconnect the cable(s) after 10 seconds elapse.
From this point on, the VCD will no longer load from the drive in Windows. This process is similar for Apple computers.
True WD SmartWare Removal
Note: The following is only possible with a Windows machine that can run the HP USB Disk Format Tool.
The tool is available at:
http://files.extremeoverclocking.com/file.php?f=197
http://www.pcworld.com/downloads/file/fid,64963-order,4-c,peripherals/description.html
http://www.softpedia.com/get/System/Hard-Disk-Utils/HP-USB-Disk-Storage-Format-Tool.shtml
The process to remove the WD SmartWare partition is as follows:
Backup data on the computer beforehand. Load the HP USB Disk Format Tool and select the WD drive from the list of available options. Be sure to choose the correct disk so as to avoid losing the data on other drives. Once the appropriate WD drive is selected, choose the file system to be used.
Input the drive’s Volume Label (if any). Select “Quick Format” and deselect “Enable Compression” and “Create a DOS Startup Disk.” Once that is done, select the “Start” button.
The program will warn that all of the data on the drive will be lost on the WD drive if formatting is done and will ask to confirm the process. Select “Yes” and another dialog box with information about the drive will be shown once the formatting is complete.
The result of this process is a singular drive without the unnecessary partition of the WD SmartWare. The drive will not load the VCD because it no longer exists. Formatting the drive with the appropriate File System during the process allows the drive to be used with whichever OS the user chooses.
For instance, Windows Operating Systems can readily read and write NTFS, but Apple and Linux/Unix systems can only read it. Windows, Apple, and Linux/Unix systems can read and write the FAT32 option. It is possible to format other options that are OS specific with another formatting utility after initially formatting the drive with the HP USB Disk Format Tool.


Comments - 5 Responses to “How to Delete WD SmartWare”
Sorry but comments are closed at this time.