Creating and Managing Public Folders
Public Folder Overview
In Exchange Server 2003, public folders can be used to share information between a group of users. In smaller organizations where only one Exchange server is typically installed, one public folder instance can exist. Where there are multiple Exchange servers and you need to provide fast access to public folder information, then you would probably have to create an additional public folder instance.
Public folders can be created through:
- Outlook 2003
- Outlook XP
- Outlook 2000
- Exchange System Manager
- Windows Explorer
- Internet clients
- Web browsers
The public folder repositories reside in public stores. A public store contains an Exchange database that includes items in MAPI format. It also contains an Exchange streaming database that includes items in Internet based format. Any new top level public folder that is created is not by default replicated to other servers. Replication enables many instances of the particular public folder to be synchronized and sent to other Exchange servers.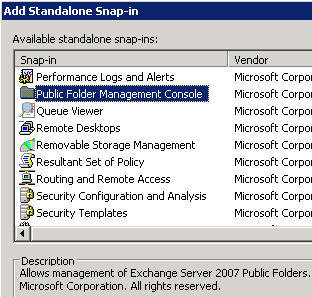
Public folder hierarchy and the public folder content in the public folder. The public folder hierarchy is formed when multiple folders are created: the top level public folders include subfolders or child folders that can also contain more subfolders. For each Exchange server, a public folder tree has to have its own public store.
You should implement rules that control the creation of public folders before you actually start creating the public folders. For instance, restrict the permissions for creating top level folders to administrators only. This prevents users from corrupting the hierarchy. All users can by default create these folders. Restricting the permissions for creating top level folders to administrators only also ensures that the folders are created on the appropriate server. With Exchange System Manager, the server can be defined for the new top level folders.
Use Exchange System Manager to display the property sheets of the hierarchy to examine the permissions for creating top level folders. This can be done by examining the information on the Security tab. Only administrators should have access to the Create Top Level Public Folder permission.
The main advantages of using public folders are summarized here:
- Messages can be sent to public folders by using an Active Directory stored e-mail address.
- Users can obtain access to any public folder in the organization. With Exchange Server 2003, public folder referrals can be enabled between routing groups.
- Full-text index searches can be performed on public folder contents.
- Newsgroups can be made available to users.
Creating Public Folders
How to create public folders in Exchange System Manager
- Click Start, All Programs, Microsoft Exchange, and then select Exchange System Manager.
- Exchange System Manager opens.
- In the left pane, expand the Public Folders container. All existing folders in the public folder tree are displayed.
- Right-click Public Folders and select New and then Public Folder from the shortcut menu.
- Provide a name for the public folder.
- Click the Browse button to associate the store with a public folder tree. Click OK.
- Click OK.
The Replication tab of the public folder can be used to define the Replication schedule, Replication interval, and the size limit for public folder replication messages. The Limits tab of the public folder can be used to set the age limit that defines the duration for which content is considered valid.
How to create public folders in Outlook 2003
- Open Outlook.
- In the Folder List, expand the Public Folders container.
- Expand the All Public Folders container. All existing folders in the public folder tree should now be displayed.
- Right-click the All Public Folders container and select New Folder from the shortcut menu.
- The Create New Folder dialog box opens.
- Provide a name for the new public folder in the Name textbox.
- The Folder Contains: drop-down list box contains the type of items that the public folder will contain.
You can choose between the following:
- Mail And Post Items (Default)
- Calendar Items
- Contact Items
- Journal Items
- Note Items
- Task Items
- In the Select Where To Place The Folder: box, specify the location where the public folder should be created.
- Click OK.
How to create public folders in Outlook Web Access (OWA)
- Access Outlook Web Access (OWA).
- Use the navigation menu to select the Public Folders link.
- A browser window opens. The Public Folders container is displayed as the root container, and all current public folders are listed beneath the Public Folders container.
- Right-click the Public Folders container and then select New Folder from the shortcut menu.
- The Create New Folder-Web Page dialog box opens.
- Provide a name for the new public folder in the Name textbox.
- In the Folder Contains: drop-down list box, choose the type of item that the new public folder will contain.
- Click OK.
Creating Public Folder Trees
Exchange Server 2003 supports the following public folder hierarchies:
- Default Public Folder Tree: Only one Default public folder tree can exist in each Exchange Server 2003 organization. The Default public folder tree is created when you install Exchange Server 2003 and create the initial organization. The Default public folder tree is created when you run the Exchange Server 2003 Setup program. In Exchange System Manager, the Default public folder tree is displayed as Public Folders. In Outlook, the Default public folder tree is displayed as All Public Folders. Each public server in the Exchange Server 2003 organization, by default, has a Default public folder tree. The Default public folder tree is replicated to all Exchange Server 2003 servers that have a public folder store which is associated with the Default public folder tree.
The following entities are able to access the Default public folder tree:
-
- MAPI based clients
- Windows applications
- Web browsers
- General Purpose Public Folder Trees: If you need to create any additional public folder trees, then you would be creating General Purpose public folder trees. A General Purpose public folder tree is replicated to all Exchange Server 2003 servers that have a public folder store which is associated with the tree.
The following entities are able to access the General Purpose public folder tree:
-
- Windows applications
- Web browsers
MAPI based clients are not able to access General Purpose public folder trees
How to create a public folder tree
- Open Exchange System Manager.
- Expand the administrative group container.
- Right-click the Folders container and select New and then Public Folder Tree from the shortcut menu.
- Provide a name for the public folder tree and then click OK.
How to create a public store and associate it with the public folder tree:
- Click Start, All Programs, Microsoft Exchange, and then select Exchange System Manager.
- Exchange System Manager opens.
- In the left pane, right-click the storage group and select New and then Public Store from the shortcut menu.
- Provide a name for the public store.
- Click the Browse button to associate the public store with the public folder tree.
- In the Available Public Folder Trees list, select the public folder tree.
- Click OK.
- Click OK to create the public store.
- Click Yes to mount the database
To determine the status of the public folder store, you can view the following information provided beneath the public folder store:
- Logons folder: Provides information on:
- Last access time.
- Log on client type used.
- User account used.
- Public Folder Instances folder: Provides information on:
- The folders that are being replicated to the other servers.
- Public Folders folder: Provides information on:
- Number of items in the store.
- Size of the folder.
- Date created.
- Log off time.
- Replication folder: Provides information on:
- replication status for all folders in the public folder store.
- Full-Text Indexing: Provides information on:
- Location of documents.
- Number of documents.
- Size and state of documents.
- Last build time.
How to lock down the top-level public folders of a public folder tree hierarchy
he top-level public folders of a public folder tree hierarchy can be locked down to prevent users from corrupting the hierarchy:
- Open Exchange System Manager.
- Expand the administrative group container.
- Expand the Folders container.
- Right-click the Public Folder Tree and select Properties from the shortcut menu.
- Click the Security tab.
- Select the Everyone group.
- For the Create top level public folder permission, specify the Deny option.
- Click OK.
How to manage public stores through system policies:
- Open Exchange System Manager.
- Expand the administrative group container.
- Right-click the administrative group and select New and then System Policies Container from the shortcut menu.
- Next, right-click the System Policies container and select New and the Public store policy from the shortcut menu.
- Provide a name for the new public store policy.
- Right-click the new public store policy and select Add Public Store from the shortcut menu.
- Select the public store
- Click OK.
- Right-click the public store policy and select Apply Now to immediately apply the new public store policy.
How to delete public folder stores:
- Open Exchange System Manager.
- Navigate to the public folder store.
- Right-click the public folder store and then select Dismount from the shortcut menu.
- Click Yes to dismount the store the public folder store.
- Right-click the public folder store and select Delete from the shortcut menu.
- Click Yes to delete the public folder store.
- A message appears, stating that another public folder store has to be selected for the server’s system folders. Click OK.
- Select the appropriate public folder store for the system folders and click OK.
- Proceed to manually delete the database files.
- Right-click the mailbox store and select Dismount from the shortcut menu.
- Click Yes to mount the store the mailbox store.
- Right-click the mailbox store and select Delete from the shortcut menu.
- Click Yes to delete mailbox store.
- Click OK.
Managing Public Folder E-mail Properties
When you create Exchange Server 2003 public folders in Exchange System Manager, the public folders are not mail-enabled. This basically means that the public folders have to be mail-enabled in order for it to receive e-mail.
When you mail-enable a public folder, the following e-mail addresses are created for the public folder:
- SMTP e-mail address
- X.400 e-mail address
The following additional tabs are created within the Properties page of the public folder when it is mail-enabled:
- E-Mail Addresses tab: Used to manage email addresses, and for indicating if the addresses should be updated according to the recipient policies.
- Exchange General tab: The alias and the public folder tree of the public folder is shown on the Exchange General tab. The tab can be used to define Delegate permissions and also forwarding addresses. You can configure Delivery Restrictions and Delivery Options on the Exchange General tab.
- Exchange Advanced tab: Used for configuring custom attributes, and a display name. Also used to specify whether the public folder is to be displayed in Exchange address lists.
- Member Of tab: Used to add the public folder to Active Directory groups. The public folder can then be included in a distribution list.
How to mail-enable a public folder:
- Open Exchange System Manager.
- Expand the administrative group container.
- Expand the Folders container
- Expand the public folder tree.
- Right-click the public folder that you want to mail-enable and select All Tasks and then Mail Enable from the shortcut menu.
How to create e-mail addresses for a public folder:
- Open Exchange System Manager.
- Expand the administrative group container.
- Expand the Folders container.
- Expand the public folder tree.
- Right-click the public folder that you want to configure an e-mail address for and select Properties from the shortcut menu.
- The Public folder Properties dialog box opens.
- Click the E-Mail Addresses tab.
- Click New.
- Select SMTP Address as the e-mail address type and Click OK.
- Enter the e-mail address for the public folder and click OK.
- The new e-mail address should now be displayed on the E-Mail Addresses tab of the Public folder Properties dialog box.
Configuring Public Folder Storage Limits
You can configure storage limits at the following levels:
- Public store level.
- Public folder level.
- Create a public store policy and apply the policy to public store.
To configure storage limits for a public folder store:
- Open Exchange System Manager.
- Locate the specific public folder store that you want to define storage limits for.
- Access the properties of the public folder store.
- Click the Limit tab.
- Define the desired storage limit settings for the public folder store using the following:
The following entities are able to access the Default public folder tree:
-
- MAPI based clients
- Windows applications
- Web browsers
- General Purpose Public Folder Trees: If you need to create any additional public folder trees, then you would be creating General Purpose public folder trees. A General Purpose public folder tree is replicated to all Exchange Server 2003 servers that have a public folder store which is associated with the tree.
The following entities are able to access the General Purpose public folder tree:
-
- Windows applications
- Web browsers
MAPI based clients are not able to access General Purpose public folder trees
To configure storage limits for an individual public folder:
- Open Exchange System Manager.
- Expand the administrative group container.
- Expand the Folders container.
- Expand the public folder tree.
- Right-click the public folder that you want to configure storage limits for and select Properties from the shortcut menu.
- The Public folder Properties dialog box opens.
- Click the Limits tab.
- Uncheck the Use Public Store Defaults checkbox so that you can configure your own mailbox storage settings.
- Uncheck the Use Public Store Defaults checkbox so that you can configure your own mailbox storage settings.
-
- Enable the Issue Warning At (KB): checkbox and specify the appropriate value for the option.
- Enable the Prohibit Send At (KB): checkbox and then specify the desired value for the option.
- Enable the Prohibit Send And Receive At (KB): checkbox and set the appropriate value for the option.
- Specify when Exchange Server 2003 should send warnings when the defined storage limits are reached.
- Define the desired deletion settings for the public folder store.
- Click OK.
Understanding Public Folder Replication
A stand alone public folders strategy is ideal for small environments that have LAN connections. Redundancy or fault tolerance is typically not an important factor in these environments. Stand alone public folders tend to result in bottlenecks in public folder access because all users basically have to access one Exchange server to access the public folders. The public folders are also unavailable when server maintenance occurs because no load balancing can be implemented with the stand alone public folders configuration.
Public folder replication, on the other hand, deals with ensuring that all content of the same public folder is currently maintained, thereby increasing fault tolerance. Content can continue to be accessed when one Exchange server is unavailable. Load balancing is provided by multiple instances when the servers are each available.
To accelerate folder access consider replicating one instance of every public folder to the routing groups. Public folder replication can be scheduled and configured according to routing group connectors.
The Public Folder Replication Agent (PFRA) is the Information Store service component that replicates the public folder content. It tracks and determines any changes by maintaining state information for the items in all folders. The PFRA generates replication messages for the other servers and also receives replication messages from remote servers
The granularity of replication indicates the tiniest unit which public folder replication is able to convey. This is typically the public folder item or email message. The entire item is transmitted to the remaining replicas when a user changes an object in the replica. The new object then updates all other copies by taking the place of the prior version.
The granularity of configuration, on the hand, indicates the lowest level of public folder management in the public folder level. Public folder configuration affects the entire content, and configuration modifications are propagated to the servers during hierarchy replication.
A few benefits of replicating public folders are noted below:
- Fault tolerance and load balancing can occur between multiple servers.
- Replication can be scheduled.
- A public folder copy is accessible to each location for local access.
- Any newly created subfolders obtain the configuration settings of the parent folder after public folder replication is manually configured.
Public folder replication can be configured at the public store level. Exchange System Manager is used to perform this configuration. Exchange System Manager can be used to apply replicas of a public folder to servers in a ruting group. A public folder also has a Replication tab.
How public folder replication works
Content changes are replicated through email messages. In the case that the message has to move over foreign systems, WINMAIL.DAT is the binary attachment that contains the necessary information in transport neutral encapsulation format (TNEF). The messaging systems generally do not to interfere with binary attachments.
The Public Folder Replication Agent (PFRA) creates replication messages, and also manages the list of servers which are used to address replication messages according to public folder replication configuration. The PFRA handles changes on replicas of public folders, and receives replication messages. It includes changes into local replicas of public folders. The PFRA uses message state information to identify the recent items when they are replicated.
The following are included in message state information:
- Change number: Indicates the changes for all items of the information store in a specific order. It determines public folder and content changes.
- Predecessor change list: For identifying folder replication conflicts. Replication conflicts occur when more than one user changes the same object at the exact same time. This results in two different copies of one specific message object existing with each being the most recent copy. Because the PFRA is unable to resolve replication conflict, a conflict message is automatically forwarded to the users that created the conflict and the owners of the public folders. The conflict message contains the conflicting items in the form of attachments. User intervention is required to open the message and determine the items that should be retained.
- Time stamp: Signifies the most recent modifications, by providing the time that an item was modified.
When new items are created, they obtain the current change number, predecessor change list and time stamp. The PFRA then transmits the replication message to the remaining instances. When the replication process ends, the new object is displayed in the public folder replicas. PFRA notification messages are utilized for the replication of message deletions. The GUID of the object is used to specify the object that should be deleted. The PFRA deletes the object from the public folder replica when it obtains the notification message.
Message expiration, on the other hand, deals with the automatic deletion of public folder items based on configured age limits. The Information Store service deals with message expiration’s.
The Public Folder Replication Agent (PFRA) uses the status messages to determine the status of replicas. The message state information of the actual public folder instances is compared. Status messages are exchanged periodically to broadcast the state of the replica to the remainder of the instances. The message state information of the folder is held in the message. The other PRFAs use this information to determine whether the change number exists in the local predecessor list. The replicas are synchronized when it is displayed. The remote PRFA has to update its replica when the change number does not exist.
To obtain all the modifications, it has to transmit a backfill request to the other PFRA. This enables PFRAs to resynchronize public folder replicas that are not in sync. A backfill request is automatically set off when a replication message gets lost, and when a public server has been restored through a backup. It is also automatically sent when a public server is unavailable when modifications took place. The backfill process is initiated to bring new instances to the current state.
Configuring Public Folder Replication
How to replicate a public folder:
- Open Exchange System Manager.
- Expand the administrative group container.
- Expand the Folders container.
- Expand the public folder tree.
- Right-click the public folder that you want to configure replication for and select Properties from the shortcut menu.
- The Public folder Properties dialog box opens.
- Click the Replication tab.
- Click Add.
- All Exchange servers and public stores that are associated with the public folder are displayed in a dialog box.
- Chose the public store.
- Click OK.
- You can leave the default Public Folder Replication Interval and Replication Message Priority setting unchanged, or you can define your own values for these settings.
- Click OK.
How to replicate a public folder tree manually:
- Open Exchange System Manager.
- Expand the administrative group container.
- Expand the Folders container.
- Expand the public folder tree.
- Right-click the public folder tree and select Send Hierarchy from the shortcut menu.
- The Send Hierarchy dialog box opens.
- Use the Source Servers box to select the server that you want to replicate from.
- Use the Destination Servers box to select the server(s) that you want to replicate to.
- In the Resend Changes Made In The Last (Days): box, specify what changes should be included in the replication.
- Click OK.
- Click Yes to proceed with the replication.
How to configure public folder referrals
- Open Exchange System Manager.
- Right-click the Exchange server that you want to configure and select Properties from the shortcut menu.
- The Exchange server Properties dialog box opens.
- Click the Public Folder Referrals tab.
- In the Public Folder Referral Options drop-down list box, click the Use Custom List option.
- Click Add.
- Choose the servers that should be configured as referral servers, and then click OK.
- Click OK.
Understanding Public Folder Security
The following access permissions can be configured for public folders through the Exchange System Manager management tool:
- Client Permissions: These permissions work according to roles (Owner, Publishing Author etc), and involve folder and message rights. Folder rights are used to administer folder access, while message rights pertain to message access, such as Delete, Edit.
- Directory Rights: Public folder recipient objects are controlled from this access permission. Users that are permitted to mail-enable public folders can be configured as well.
- Administrative Rights: Rights for administrators are configured from here.
The following accounts, by default are granted access permissions:
- Anonymous: Contributor role
- Default: Author role
- User that created the public folder: Owner role
Any permission assigned to a parent folder is only assigned to any child folder when created. Modifications made to the parent folder permissions are not filtered down to child folders. Exchange Server 2003 provides the means whereby which these changes can be applied to a child folder. Simply right-click the parent folder, select All Tasks, and then select Propagate Settings.
You can propagate the properties listed below to a child folder:
- Administrative rights
- Age limits, storage limits
- Deleted item retention time
- Folder rights
- Keep per user read/unread state
- Mail-enabled
- Replicas
- Replication message priority
- Replication schedule
- Storage limits
Configuring Public Folder Security
How to propagate parent folder permissions to child folders
- Open Exchange System Manager.
- Expand the administrative group container.
- Expand the Folders container.
- Expand the public folder tree.
- Right-click the parent folder for which you want to replicate permissions to its associated child folders and select All Tasks and then Propagate Settings from the shortcut menu.
- The Propagate Folder Settings dialog box opens.
- Select the checkbox alongside Folder rights.
- Click OK.
How to configure client permissions through Outlook:
- Open Outlook.
- Expand the Public Folders node.
- Expand the All Public Folders node.
- Right-click the public folder that you want to use to configure client permissions and select Properties from the shortcut menu.
- Click the Permissions tab.
- The default client permissions assigned are:
- The default client permissions assigned are:
-
- Everyone has the Author permission.
- Everyone can read items.
- Everyone can create items.
- Everyone can delete items.
- If you want to add users, click the Add button.
- If you want to remove users, click the Remove button.
- In the Permission level drop-down list box, specify the permission level.
- Use the remainder of the settings on the Permissions tab to configure the appropriate permissions.
- Click the Administration tab.
- In the This folder is available to: area of the tab:
-
- Specify whether all users who have access permission can utilize the public folder. This is the default setting.
- Specify whether only users that have the Folder Owner role can use the public folder.
- Click the Moderated Folder button on the Administration tab.
- The Moderated Folder dialog box opens.
- If you want to make the public folder a moderated folder, enable the Set folder up as a moderated folder checkbox.
- Specify the users or group who should receive new messages to the folder.
- In the Moderators: box, specify which users are allowed to move the messages into the folder when approved.
- Click OK in the Moderated Folder dialog box.
- Click OK.
How to configure directory rights:
- Open Exchange System Manager.
- Expand the administrative group container.
- Expand the Folders container.
- Expand the public folder tree.
- Right-click the public folder that you want to configure directory rights for and select Properties from the shortcut menu.
- The Public folder Properties dialog box opens.
- Click the Permissions tab.
- Click Directory Rights.
- Proceed to add or remove users as necessary.
- Specify the appropriate permissions.
- Click OK.
- Click OK in the Public folder Properties dialog box.


Comments - No Responses to “Creating and Managing Public Folders”
Sorry but comments are closed at this time.