How to Change Your Homepage
Homepage of your web browser is commonly the webpage that first opens upon launch. It is convenient to set the homepage to a webpage that you frequently use.
Many a times, malicious software or creepy websites tend to change your homepage setting within your web browser. You can easily reset it to avoid inconvenience every time you open your web browser.
Change Homepage in Internet Explorer
- Open Internet Explorer.
- In IE9, click the Gear-shaped icon in the top-right corner. In older versions, click Tools and select Internet Options.
- Under the General tab, you will see a section called Homepage. Enter address/URL of the web page you’d like to set as homepage.
- You could also click Use Current (to use the page you’re currently on), Use Default (to use Internet Explorer’s default page), or Use Blank (to use no homepage).
- Click Apply. Click Ok.
- Click the Home icon in your IE to test if the set homepage opens.
Change Homepage in Firefox
- Open Mozilla Firefox.
- Go to Tools > Options or Firefox > Options.
- Select the General tab. Enter address/URL of the web page you would like to set in the Homepage textbox. To set multiple web pages, separate the addresses/URLs by comma.
- You could also click Use Current Pages (to start the browser with currently open tabs), Use Bookmark (to select a homepage from among bookmarks), or Restore to Default (to use Firefox’ default homepage).
- Click Ok. Click the Home icon in your Mozilla Firefox to test if the set homepage opens.
Change Homepage in Google Chrome
- Open Google Chrome.
- Go to Settings via the Menu icon in the top-right corner.
- Under the Settings sub-menu, you will see a section called On Startup. In this section, you could either choose Open the New Tab page, Continue where I left off or Open a specific page or set of pages.
- Choosing Open a specific page or set of pages will let you set a desired homepage. Click Set Pages and enter the addresses/URLs of web pages you did like to set.
- Click Ok. Click the Home icon in your Google Chrome to test if the set homepage opens.
Change Homepage in Opera
- Open Opera.
- Click Opera in the top-left corner. Select Settings > Preferences.
- Under the General tab, select Start with home page. Enter the web page address/URL you did like to set in the Homepage textbox. You could also click Use Current.
- Click Ok. Click the Home icon in your Opera to test if the set homepage opens.
Change Homepage in Apple Safari
- Open Apple Safari.
- Click the gear-shaped icon in the top-right corner. Select Preferences.
- Under the General tab, enter the address/URL of the web page you wish to set in the Home page textbox. You could also select Set to Current Page.
- Close the dialog box. Click Home icon to test.


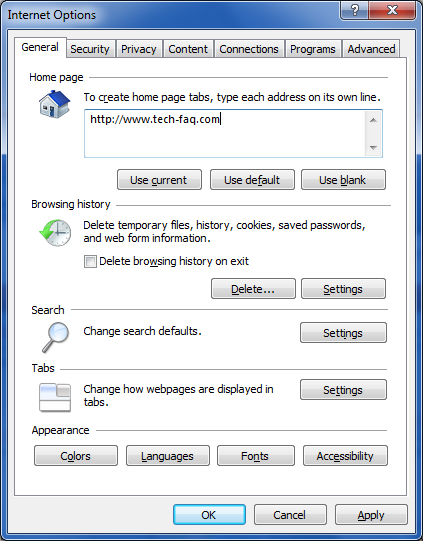
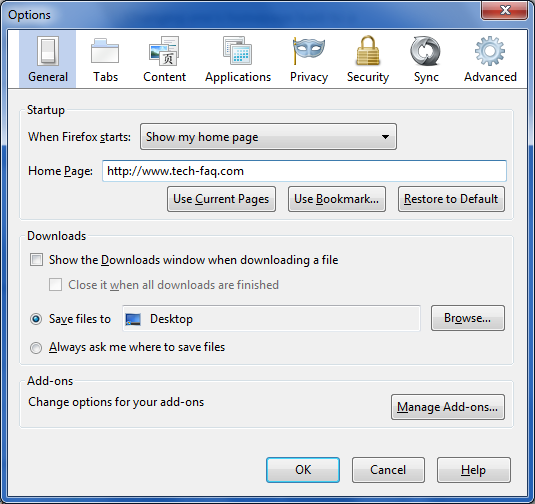
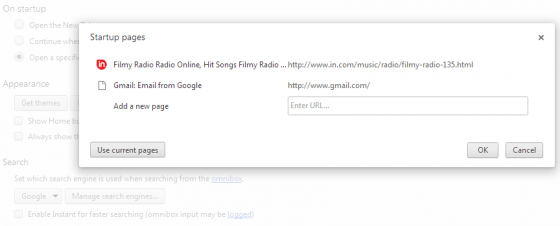
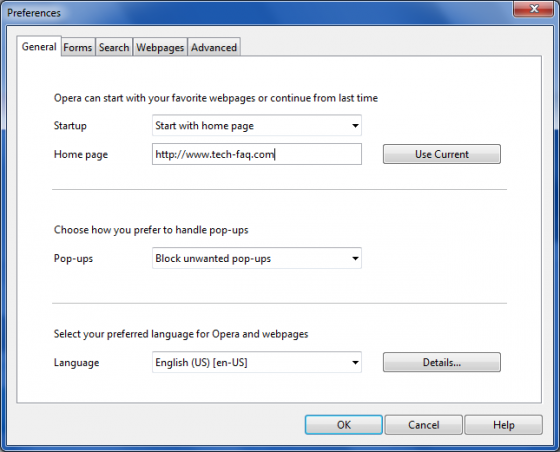
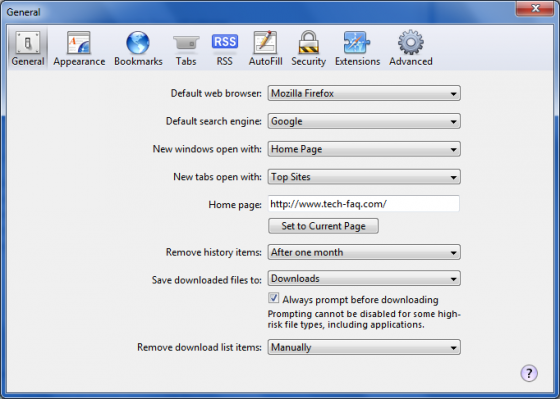
Comments - One Response to “How to Change Your Homepage”
Sorry but comments are closed at this time.