How to Add Music to Windows Media Player Library
The Windows Media Player (WMP) Library collates, arranges, and creates play lists from the music and video files on a Windows computer. Once music files are added to the WMP Library, they can be played, burned to CD or DVD, streamed to other devices at home, or synced to portable media players. The current Windows Media Player version lets users add files to the library through one of several methods including: 1 – Monitoring folders that automatically search known music, video, and picture folders on the computer, including in the WMP library. New folders can also be added to the default listing, 2 – Automatically adding files that the user plays (this does not include removable media such as CDs or DVDs, 3 – Ripping from a CD, and 4 – Downloading music or movies form online stores.
How to Add Music to Windows Media Player Library from Monitoring Folders
Step 1 – Choose the “Start” menu button and click the “All Programs” menu option.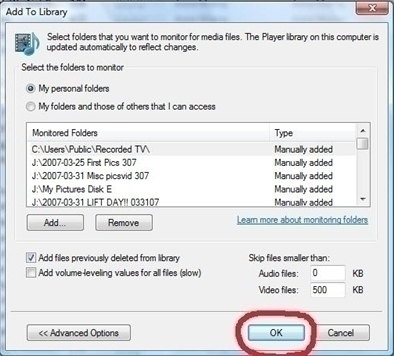
Step 2 – Open “Windows Media Player” then click the “Organize” menu button in the “Player Library.”
Step 3 – Select the “Manage Libraries” menu button then click the “Music, Videos, Pictures, or Recorded TV” menu choices that will open the appropriate dialog box.
Step 4 – Choose the “Add” menu button and use the File Chooser to locate the folder to add to the Windows Media Player Library.
Step 5 – Click “OK” and the selected music in the folder will be added to the WMP library.
How to Add Music Being Played Automatically
Step 1 – Select an MP-3 or other audio file stored on the computer’s hard drive.
Step 2 – The file will automatically be added to the Windows Media Player library.
Step 3 – Add other songs to the library by playing individually or referring to the steps above to add the entire folder to the WMP library.
How to Add Music from CDs
Step 1 – Ensure the computer is connected to the Internet.
Step 2 – Insert the CD into the CD/DVD-R drive on the computer to rip.
Step 3 – Select the arrow next to the “Rip” Tab on Windows Media Player to change the format to MP3 from WMA if desired and to change the ripped song’s bit rate.
Step 4 – Select the “Rip” menu tab. Clear the check box next to any song that will not be “Ripped” to the WMP Library before commencing the “Rip.”
Step 5 – Locate the “Ripped” songs in the WMP library after the program has completed copying the files to the computer.
How to Add Music from Online Stores
Step 1 – Select the menu arrow located beneath the “Online Stores” menu tab.
Step 2 – Choose the “Browse All Online Stores” menu choice.
Step 3 – Select the online store to shop from and Windows Media Player will display that store.
Step 4 – Purchase music from the store. As the song(s) is downloaded to the computer, Windows Media Player will add the songs to the computer’s music library.


Comments - No Responses to “How to Add Music to Windows Media Player Library”
Sorry but comments are closed at this time.