How to Reinstall Internet Explorer
The most popular Internet web browser is Microsoft Internet Explorer, commonly referred to as IE. Currently, the newest version of IE is IE7.
Sometimes computer users have difficulty with their computer or web browser (MS Internet Explorer). During these times, they should reinstall Internet Explorer in order to troubleshoot or determine the cause of the problem and correct any glitches. However, it should be noted that there is no reinstallation procedure per say. The reinstallation procedure requires users to uninstall their current Internet Explorer and install it again. Here are some tips.
Uninstall Internet Explorer
It is fairly easy to uninstall Internet Explorer.
Click on Start –> Control Panel –> Add and Remove Programs.
Locate the Install / Uninstall tab and go down the list to Internet Explorer. Now, highlight Internet Explorer and Click Add/ Remove.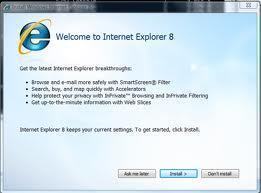
If IE is Not in Add/Remove Programs
If Internet Explorer does not show under Add and Remove programs, which seems to be the case with Windows Vista and Windows 7, it is still possible to effectively remove IE from Windows.
In Windows Vista, go to Start –> Control Panel –> Add/Remove Programs and on the right click “Add/Remove Windows Components.” From the window that appears, uncheck Internet Explorer. For more help, check out this video.
In Windows 7 go to control panel (Start –> Control Panel) and under Programs click “Uninstall a Program.” Then on the left sidebar click “Turn Windows features on or off” and deselect Internet Explorer from the list.
Reinstall Internet Explorer
Now that Internet Explorer is uninstalled, either reinstall the Internet Explorer that came with the computer or install the most recent Internet Explorer.
- To reinstall the original Internet Explorer that came with the computer, find the IE program on the Windows Restoration disk.
- Insert the restoration disk and load Internet Explorer, click restore the previous windows configuration or choose “Advanced” to specify any additional components to be removed.
- Once restore is clicked the IE 6 dialogue box will appear. It is in maintenance mode. Once the setup starts, click OK to restore IE.
- The dialogue box will ask the user to verify his/her choice, click Ok and follow the set up wizard.
Installing the Most Recent Version of Internet Explorer
Besides restoring the computer’s current IE version, there is the option of installing a new and improved version of Internet Explorer. Just follow these tips:
- Visit Microsoft’s web site to download the most recent release of Internet Explorer.
- Click Download to download the most recent release.
- Select save to computer
- Now, uninstall the current IE version by clicking Start/ Control Panel/ Add and Remove Programs.
- Locate the Install/ Uninstall tab and go down the list to Internet Explorer. Now, highlight Internet Explorer and Click Add/ Remove.
- Go to the location where the newly downloaded IE was saved and double click to install it. Follow the installation wizard.


Comments - 13 Responses to “How to Reinstall Internet Explorer”
Sorry but comments are closed at this time.