How to Convert iTunes to MP3
A large number of consumers have digital music purchased through or uploaded to the iTunes multimedia player on Mac and Windows computers. Unfortunately, the native iTunes format, AAC, for music files is not compatible with many non-Apple brands of MP-3 player. As a result, a common task that arises for end-users is to convert iTunes to MP3.
How to Convert iTunes to MP3
Step 1 – Launch the iTunes application on your computer by double clicking the program icon on the computer’s desktop.
Step 2 – Select the “Edit,” “Preferences,” and “General” menu options.
Step 3 – Click the “Import Settings” menu button.
Step 4 – Change the “Import Using” to “MP3 Encoder.” On iTunes version 8 or older, you select the “Edit,” “Preferences,” “Importing” menu options to get to the same location to change the import format type.
Step 5 – Select the “Ok” menu button to save the setting.
Step 6 – Restart iTunes.
Step 7 – Right click the music track to convert to MP3.
Step 8 – Choose the “Create MP3 Version” or “Convert Selection to MP3” depending on version of iTunes installed on the computer. There will now be copies of the song in the library; one stored in AAC format and one in MP3 that can be downloaded or burnt to CD/DVD.
Step 9 – Select “File” and “Display Duplicates” menu options. Choose the option “Kind” to display the file types simultaneously in iTunes.
Step 10 – Repeat the conversion steps until complete with all iTunes to MP3 conversions.
Convert DRM-Protected iTunes to MP3
For music purchased from iTunes prior to 2009, it may be DRM-protected and will throw an error when taking the steps listed earlier in this article. To convert tracks saved under this restriction, the music will need to be ripped to CD and then converted by iTunes.
Step 1 – Open the iTunes player.
Step 2 – Select the “Preferences” menu button followed by clicking the “Burning” icon.
Step 3 – Choose “Audio CD” as the CD format and choose the “Use Sound Check” checkbox if the playlist contains songs from multiple albums to ensure playback at the same volume followed by choosing the “Ok” button.
Step 4 – Pick the playlist to burn to CD and convert to MP3.
Step 5 – Choose the “Burn Disc” menu button and then insert a blank CD-R or CD-R/W disc into your computer’s CD/DVD drive.
Step 6 – Click the “Burn Disc” button again to rip the music to CD.
Step 7 – After the CD burn is complete; open the disc in the iTunes player.
Step 8 – Use the “Create MP3 Version” or “Convert Selection to MP3” option displayed by right clicking individual tracks to create the MP3 version of the music track.
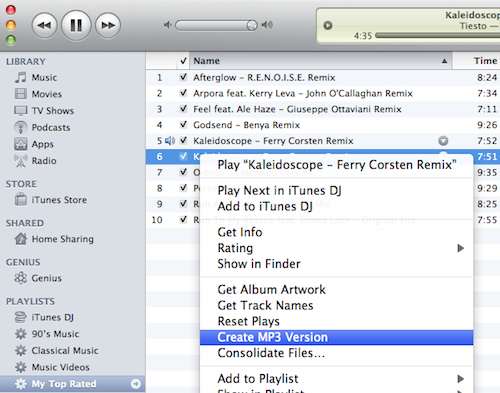


Comments - 61 Responses to “How to Convert iTunes to MP3”
Sorry but comments are closed at this time.