How to Backup iTunes
Since the release of iTunes in 2001, a significant number of computer users have used the proprietary application as their primary means of managing multimedia files on their computer. Unfortunately, there is no inherent redundancy built into the iTunes program to help guard against computer hard drive failure, significant malware infection, etc. As a result, most iTunes users have to backup iTunes after their music and movie library have grown to a significant size. Before backing up iTunes, however, you will need to consolidate your iTunes library.
How to Consolidate Your iTunes Library
Step 1 – Open the iTunes application on your computer.
Step 2– Select “iTunes” and “Preferences” on a Mac OR “Edit” and “Preferences” on a Windows computer.
Step 3– Click the “Advanced” menu button and select the “Copy files to iTunes Media folder when adding to library” menu option, then select the “Ok” menu button. iTunes will then copy all files that were not already in the iTunes Media folder. The original files will be left in their original locations. This will require you to manually delete them if you need to save hard disk space.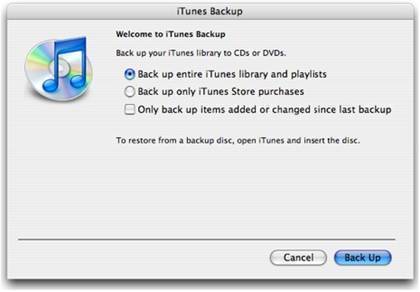
Step 4 – Click the “File,” “Library,” and “Organize Library” menu options and then select the menu option “Consolidate files” followed by the “Ok” menu button.
How to Backup iTunes to an External Hard Drive
Step 1 – Exit the iTunes application.
Step 2 – Open your external hard drive in the Mac “Finder” or in “My Computer” on a Windows computer.
Step 3 – Locate the iTunes folder in a separate window. It is normally located in “/Users/username/Music” on a Mac, “ Documents and SettingsusernameMy DocumentsMy Music” on Windows XP, and “UsersusernameMy Music” on Windows Vista or Windows 7.
Step 4 – Drag the entire iTunes folder to the external hard drive. If you have several gigabytes of data, it may take a significant amount of time to backup the information. If you have moved your default iTunes location, you can find the folder for the iTunes library by opening iTunes. This is done on a Mac
by clicking “iTunes”, then the “Preferences” menu options followed by the “Advanced” menu option.
On a Windows computer, click “Edit” and “Preferences” followed by the “Advanced” menu option.
How to Restore iTunes from a BackUp CD/DVD
Step 1 – Open iTunes.
Step 2 – If you have burned your backup to a CD or DVD, insert the disc in your computer’s disc drive.
Step 3– iTunes will ask if you want to restore music and files from the disc. Select the “Restore” menu button.
How to Restore iTunes from an External Hard Drive
Step 1 – Exit iTunes if it is open.
Step 2 – Open your external hard drive in one window of the “Finder” on a Mac or “Windows Explorer” on a Windows computer. With another window, open the default location for iTunes on your Operating System.
Step 3 – Drag the backup folder to the location on your hard drive.
Step 4 – After the backup folder has been copied to your computer, open iTunes while holding down the “Shift” key on a Windows computer or the “Option” key on a Mac.
Step 5– Click the “Choose Library Button” on the subsequently displayed menu.
Step 6 – Choose the iTunes folder that was just moved to your computer’s disk drive.
Step 7 – Select the “Choose” or “Open” menu button and select the iTunes library file.


Comments - No Responses to “How to Backup iTunes”
Sorry but comments are closed at this time.